Map Tab
By default, the Map holds 100 "rolling" items, meaning that when the 101st item is mapped, it goes to the top of the list and the bottom item is removed. You can change the number of shown items in Settings, and also whether duplicate items are re-mapped to the top of the list with each occurrence (which is the default).
To remove some or all map items, select them and press the [Delete] key. You can also hold down the [Ctrl] key when clicking the "Enable tracking" checkbox (item B in Figure 1), which turns off tracking and clears the entire list as well.
![]() Privacy: No map items are saved anywhere, and are forgotten when AlomWare Toolbox quits. There is also a checkbox called "Enable tracking" which you can turn off to stop your activity being logged; and you can also select any individual map items (press [Ctrl]+[A] to select all) and press the [Delete] key to remove them from the list only (any files and folders on disk remain safe and untouched). To know when tracking is enabled, the icon on the Map tab itself shows a red marker on it, and there's also a red marker icon shown at the top-left of the map list. The state of tracking is saved when you quit the app; so if you quit the app while tracking is enabled, then it will be enabled when you restart it.
Privacy: No map items are saved anywhere, and are forgotten when AlomWare Toolbox quits. There is also a checkbox called "Enable tracking" which you can turn off to stop your activity being logged; and you can also select any individual map items (press [Ctrl]+[A] to select all) and press the [Delete] key to remove them from the list only (any files and folders on disk remain safe and untouched). To know when tracking is enabled, the icon on the Map tab itself shows a red marker on it, and there's also a red marker icon shown at the top-left of the map list. The state of tracking is saved when you quit the app; so if you quit the app while tracking is enabled, then it will be enabled when you restart it.
![]() Mapping of folders on Windows 11 and later may need a cosmetic system tweak to be applied (see Support). Windows 10 and earlier don't need this tweak.
Mapping of folders on Windows 11 and later may need a cosmetic system tweak to be applied (see Support). Windows 10 and earlier don't need this tweak.
![]() You can right-click the tab itself to set it as your favorite tab (always shown when Toolbox's window opens), or to access related Settings for it.
You can right-click the tab itself to set it as your favorite tab (always shown when Toolbox's window opens), or to access related Settings for it.
| Figure 1 |
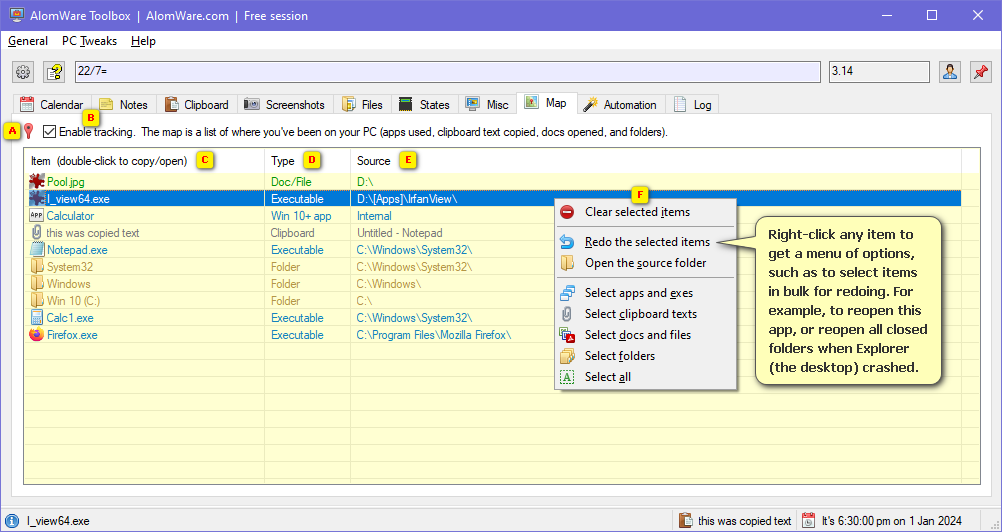 |
 For privacy transparency, this marker icon is red when tracking is enabled, and gray when not. This red marker is also shown on the Map tab's icon, so you don't need to select the Map tab to see if tracking is enabled.
For privacy transparency, this marker icon is red when tracking is enabled, and gray when not. This red marker is also shown on the Map tab's icon, so you don't need to select the Map tab to see if tracking is enabled. This checkbox enables or disables tracking of the apps, docs, files and folders that you open; and also the clipboard text that you've cut or copied. The checkbox's state is saved when you quit AlomWare Toolbox. Tip: If you hold down the [Ctrl] key when clicking the checkbox, then the Map list is cleared of all items.
This checkbox enables or disables tracking of the apps, docs, files and folders that you open; and also the clipboard text that you've cut or copied. The checkbox's state is saved when you quit AlomWare Toolbox. Tip: If you hold down the [Ctrl] key when clicking the checkbox, then the Map list is cleared of all items. This is the list of tracked items. Double-click a clipboard item to re-copy it, or double-click any other item type to re-open it.
This is the list of tracked items. Double-click a clipboard item to re-copy it, or double-click any other item type to re-open it. This column shows the type of mapped item to its left. Needed for when the clipboard text is a folder path, as opposed to an actual mapped folder.
This column shows the type of mapped item to its left. Needed for when the clipboard text is a folder path, as opposed to an actual mapped folder. This column shows where the mapped item was sourced from. For clipboard text, it shows the window name from where it was cut or copied.
This column shows where the mapped item was sourced from. For clipboard text, it shows the window name from where it was cut or copied. Right-click any list item for menu options to select map items of a specific type, or to select items for clearing from the list. You can then redo the selected items, such as re-opening all folders when the desktop has crashed and all your open folders were lost. Or maybe you just want to re-open an app or document that you closed earlier. You can also re-copy selected clipboard texts as one new block of combined text.
Right-click any list item for menu options to select map items of a specific type, or to select items for clearing from the list. You can then redo the selected items, such as re-opening all folders when the desktop has crashed and all your open folders were lost. Or maybe you just want to re-open an app or document that you closed earlier. You can also re-copy selected clipboard texts as one new block of combined text.